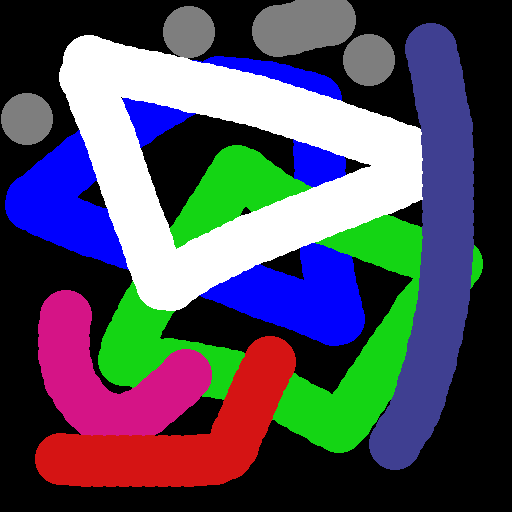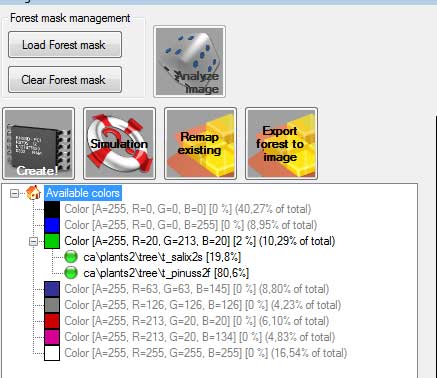Table of Contents
ArmA 2 World Tools
ArmA 2 Forum, ArmA 2 Home, ArmA 2 Config, ArmA 2 File Formats, ArmA 2 Missions, ArmA 2 3D Modeling, ArmA 2 Scripting, ArmA 2 Terrain, ArmA 2 Texturing, ArmA 2 Tools
World Tools by shezan74
Overview
World tools is a small tool written in C# that help users on island creation. It's an ideal companion of Visitor 3.
Some features of World Tools includes:
- Fence Generator system for placing fences, walls and a lot of other kind of object.
- Scripting language for creating macros. Macros can be used to automatically generate farms, houses with gardens, compounds, castles and every other thing you will need.
- Forest generator tool, with support up to 256 mask colors, multiple different object placement on the same color with user customizable probability of placement (useful for bush, rocks, different tree types on the same area).
- Complete manual (available on about-help menu) with scripting samples, complete program logic and usage explanations and a full help for scripting language.
- Ability to import SQM/SQF script files into V3
Description
This tool can help you to create your own maps for ArmA 2 and makes placing objects a lot easier by giving you access to different placement and generating tools.
Major features:
- include a complete Fence Generator system for placing fences, walls and a lot of other kind of object.
- new scripting language for creating macros. Macros can be used to automatically generate farms, houses with gardens, compounds, castles and every other thing you will need.
- new forest generator tool, with support up to 256 mask colors, multiple different object placement on the same color with user customizable probability of placement (useful for bush, rocks, different tree types on the same area).
- a complete manual (available on about-help menu) with scripting samples, complete program logic and usage explanations and a full help for scripting language.
- able to import SQM/BIEDI files into Visitor3
- World tools now is able to connect to Sickboy's Six Config Browser hosted on Dev Heaven to automatically retrieve object definitions while converting SQM/SQF-BIEDI files into Visitor 3 importable format. This will greatly improve the program capability to produce a ready-to-import file that could be loaded and hardened into islands by island developers, using ArmA2 mission editor object placement.
Installation
Run the auto-installer.
PMC Tactical forum topic.
Forest Tutorial
Small tutorial on how to build forests with world tools.
Start World Tools and click on File→New Project menu, or the first top left icon. World tools can start with or without an background picture. This picture is for FENCE placement tool, so you can easily skip the load of a picture in the first screen, if you want to place forests.
We suppose your map is 10240×10240 meters in this example, so select a “preview bitmap size” of 5120 (Note that only multiples of 512 can be used on background pictures, if used, with a 5120 limit).
At this point check the multiplier. With a 2x multiplier we have a 5120×2 = 10240 final world size. That is what we need. For a 20480×20480 the multiplier is… yes, true. 4
Click on Apply to start. The red button on bottom right becomes green and in the status bar on bottom left you can read your world size.
Click on the green tree on the icon menu.
At this point we need a mask image. Mask image is a background image in false colors that will drive world tools through the placement of the objects.
For maskMapper2 users: In MM2 user must use a 3 colors map (red, green, blue) and can select only one object type per color. In world tools you can use images with 256 colors max, and assign MULTIPLE objects to each color, following some rules.
Well, proceed loading your mask image. Download this one for tutorial purposes:
On forest generator click on LOAD FOREST MASK button and load the above image. Now click on ANALYZE IMAGE to let world tools understand you gave it a Jackson Pollock paint.
World tools will show you all the colors used by Pollock to draw this mask image.
We focus on green color, for this example: you can read, on green row:
Color[A=255, R=20, G=213, B=20]: this is the green color identification. If you have some green color variations you can easily identify those colors by their A-RGB color, or by clicking on a spot on the map.
[0%]: this is the probability for AN OBJECT to be placed in this color. 0% means NO WAY to have something placed on the green color (and the row color is grayed)
(10,29% of total): this is the amount of THIS color on the map. Sometimes you can have 2 gradations of color on the mask, very similar, made by paint software approximations and painting tools. This indicator show you what is the color that you can ignore due his lower presence in the mask.
Well… click on the green color row, if not already did, and you can notice a “placement probability” slider on top center of the window. This is the PROBABILITY that one object could appear on a GREEN pixel. 10% means you have 10% probability on each green pixel of the map to have something place on it. BEWARE: Don't play so high with this slider… a 3-4% probability is a lot, even it seems too low.
Now, set the slider to 2% (you can fine tune with right-left arrows on your keyboard). If done the row turn to black.
But… what will appear on this color? actually nothing… Click on SIMULATION button and you can see… nothing. And this is correct, we didn't assigned any object there. Right click on the green row, and set “ADD OBJECT TYPE”
I've pre-loaded a big amount of default arma2 objects and some objects from Berghoff tree's project. If objects are not in this list you can easily ADD THEM by clicking on the 3-box icon on the top menu bar. Follow instructions to do this, as it is outside of our tutorial needs. If you can't find your needed objects on this list (OA plants aren't mapped, but if you plan to add them export your object configuration file and send it to me, to be added in the next release, this will save me a lot of work, to be used on other more useful project parts) or if you have renamed objects in your Visitor 3 artificial/natural object list you can add them by writing their name into “custom object” tab.
Assuming you're standard, select “TREES” on the first drop down menu, and select the t_salix2s tree type. At this point give it a placement probability moving the slider to the right. 0-100 probability could be used and will explained below. Set 20% (+-)
Now repeat the above operations selecting a t_pinuss2f object, with 80% probability
Now we have 2 objects below the green color, with some percentages (can be changed by click on the object and moving the slider in the top center of the screen:
Now the final explanation. READ ACCURATELY:
There is a probability for a COLOR to have an object on it. This is defined by the COLOR percentage, set on the color itself.
This percentage tells the program how to determine if an OBJECT will be placed. If the roll dice is successfully catching the color percentage AN OBJECT will be placed there.
WHAT OBJECT? the percentages of the 2 objects defined in the color definition tells the mix of objects that will be (randomly) placed on the color, IF the color percentage is match. So world tools, if decides to place an object, will try to determine what kind of object based on the required object distribution. if object percentages sum is > 100% or less than 100% those percentages will be RESCALED to 100%
In this example, on 2% of green pixel there will be an object placed, that will be a salix in the 20% of attempts, and a pinus in the 80%.
If you have a very small mask image, compared with the world size each pixel represent a very large square on the map. square size is shown on the bottom of the forest window: in this case 20×20 meters each pixel.
If you increase percentages you will cover MORE green pixels, but you can have, for each 20×20 square, only ONE object. If pixel size is 40×40 (for a 512 mask on a 20km map) one object every 40 meters is too sparse, even if you raise color probability to 100% (each square will have an object, but squares are too big). In this case, select the green color row and you can notice, on top of the forest window, a MAXIMUM OBJ PER PIXEL. Increasing this number you can place MORE THAN 1 object on each green pixel of the mask. those objects are still subject to the 2% appearance probability.
The randomize obj number flag tells the program that, before attempt to placing the 5 object you select on the box as maximum, it will randomize the pixel under evaluation and attempts to place a variable number from 1 to 5 on this pixel, instead of 5 objects attempts (still with 2% placement probability set on green color).
All those parameters will help you creating a very realistic and randomly sparse forest on your map.
If you click on SIMULATION button you can obtain an evaluation of the objects that will be created, without waiting for the CREATE! function that will creates objects for you on the final instance.
Right of the green tree on the top menu bar you can see a green card. This is the export function to Visitor 3 importable format (how this works is covered on World Tools online help on About→Help menu)
Finally: If you use world tools on your map a small note on your readme map file will be a nice satisfaction for me
Hope this helps
High Tech
v1.8 still comes with “setup.exe” and “setup.msi” files, sigh. When you install it, there is file called nlog.config created in the dir, this displays some info which you could edit (not sure).
<?xml version="1.0" ?> <nlog xmlns="http://www.nlog-project.org/schemas/NLog.xsd" xmlns:xsi="http://www.w3.org/2001/XMLSchema-instance"> <targets> <target name="file" xsi:type="File" layout="${date:format=yyyy/MM/dd HH\:mm\:ss} | ${level} | ${message} | ${exception:format=tostring}" fileName="${specialfolder:folder=LocalApplicationData}/ArmaGenerator/Logs/log_${shortdate}.txt" /> </targets> <rules> <logger name="*" minlevel="Debug" writeTo="file" /> </rules> </nlog>
Note the LocalApplicationData dir… maybe you can change that to your install dir?
How To Import FGO Files
How To Import .fgo Files Into World Tools?
Go to Object Management and choose Import ;)