Table of Contents
ArmA 3 Real World Data Acquisition Using Global Mapper
ArmA 3 Forum, ArmA 3, ArmA 3 Config, ArmA 3 Missions, ArmA 3 3D Modeling, ArmA 3 Scripting, ArmA 3 Terrain, ArmA 3 Texturing, ArmA 3 Tools
How to get terrain heightmap and satellite texture into Terrain Builder using Global Mapper. www.globalmapper.com
This page is created with Global Mapper v18.0 b101416 (but we also have short v13 info).
Heightmap ASCII Grid ASC
Using existing ASCII Grid .ASC heightmap file.
This ASCII Grid ASC tutorial assumes you have downloaded heightmap from using heightmap-real-world-data.
Terrain:
- open data files → select your ASC
- tools → configure → projection, select projection dropdown UTM, zone 31, apply and ok
- select digitizer tool button (or press ALT-D)
- in your terrain hit RMB → advanced feature creation options → create regular grid of user-specified size/orientation
- LMB click on terrain
- grid setup dialog, put grid cell width and heigth to what size of terrain you want to create, lets say 20480, click ok
- now you can move the grid, CTRL-SHIFT-M, then drag the grid to move
- make sure the grid is selected, then file → export → elevation grid format, arc ascii grid, ok
- arc ascii grid export options dialog, sample spacing put both x/y axis to 10 meters
- select export bounds tab
- tick crop to selected area feature(s) box and click ok
- give file name to your exported asc, click save
- open asc in text editor, change xllcorner to 200000 and yllcorner to 0 and save the asc
- start terrain builder and import asc
all done
Global Mapper v18 Digitizer Tool RMB menu:
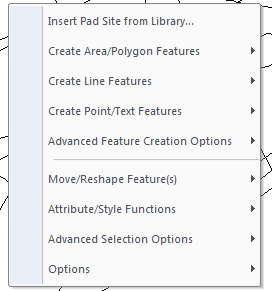
Global Mapper v18 Export Menu menu:
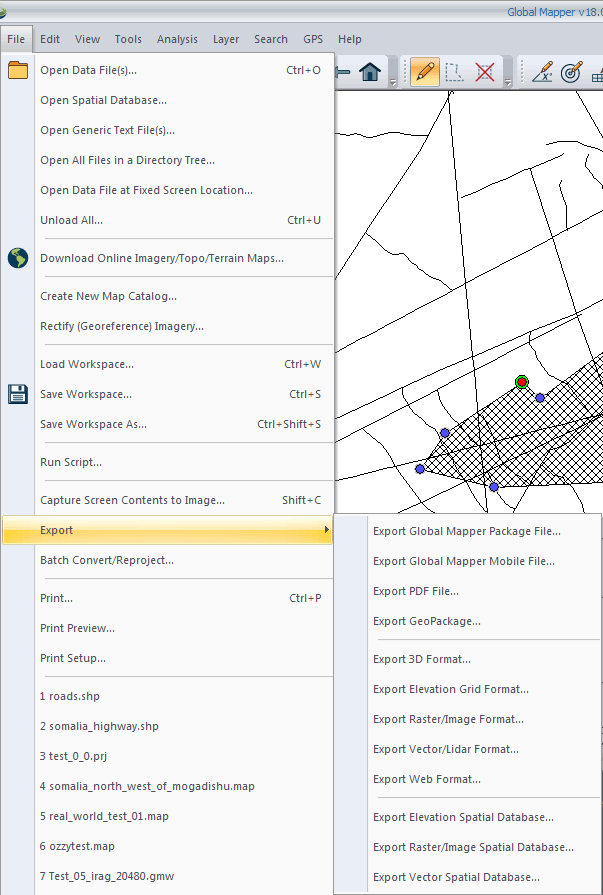
Global Mapper v18 Digitizer Tool RMB Advanced Feature Creation:
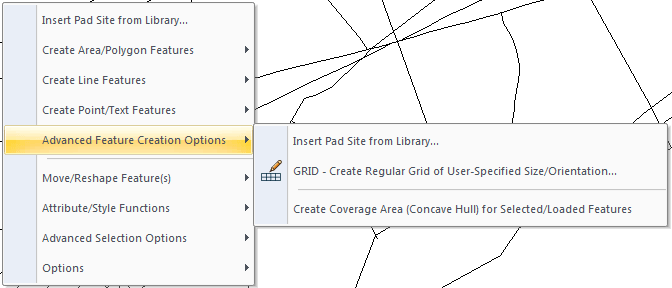
Global Mapper v18 Digitizer Tool RMB Create Area/Polygon Features:
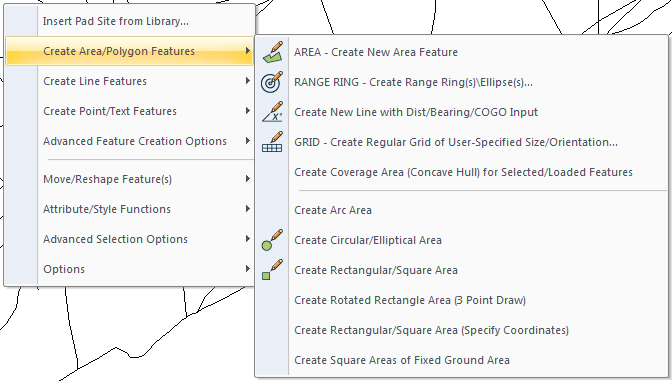
Heightmap ASTER GDEM
- click globe button (connect to online data)
- select aster gdem and hit connect
- click globe button (connect to online data)
- select world street map
- use zoom button (ALT-Z) and select the area where you want to zoom in
- select digitizer tool button (or press ALT-D)
- in your terrain hit RMB → advanced feature creation options → create regular grid of user-specified size/orientation
- LMB click on terrain
- grid setup dialog, put grid cell width and heigth to what size of terrain you want to create, lets say 20480, click ok
- now you can move the grid, CTRL-SHIFT-M, then drag the grid to move
- make sure the grid is selected, then file → export → elevation grid format, arc ascii grid, ok
- arc ascii grid export options dialog, sample spacing put both x/y axis to 10 meters
- select export bounds tab
- tick crop to selected area feature(s) box and click ok
- give file name to your exported asc, click save
Remember that you should use SRTM heightmaps from opentopo which are higher quality than ASTER GDEM.
Satellite Texture World Imagery
We use online map sources, world imagery which is ArcGIS, to download satellite texture.
Satellite texture:
- click globe button (connect to online data)
- choose world imagery, click connect
- file → export → export raster/image format, choose 24bit PNG, click ok
- sample spacing is your meters per pixel ratio, so put both x/y axis to 1 meters (or whatever quality you need)
- select export bounds tab
- tick crop to selected area feature(s) box and click ok
- choose file name like satellite_texture_lco.png and click save
All done!
Our attempts to export 40960 x 40960 resolution world imagery satellite texture ended up Global Mapper freezing with 0% CPU usage. Do not attempt to export larger than 20480 x 20480 images, in fact we got a crash once with 20480 tile resolution too. Try to import as small tiles as possible, small being about 10240 resolution or so.
See also Terra Incognita satellite texture how to download satellite textures.
Export Satellite BMP Color Palette
Global Mapper v11, v13 and v15 exports RGB, v18 exports only indexed color BMP images.
Example BMP color palette comparison, left global mapper exported BMP and right terra incognita saved original JPG image:
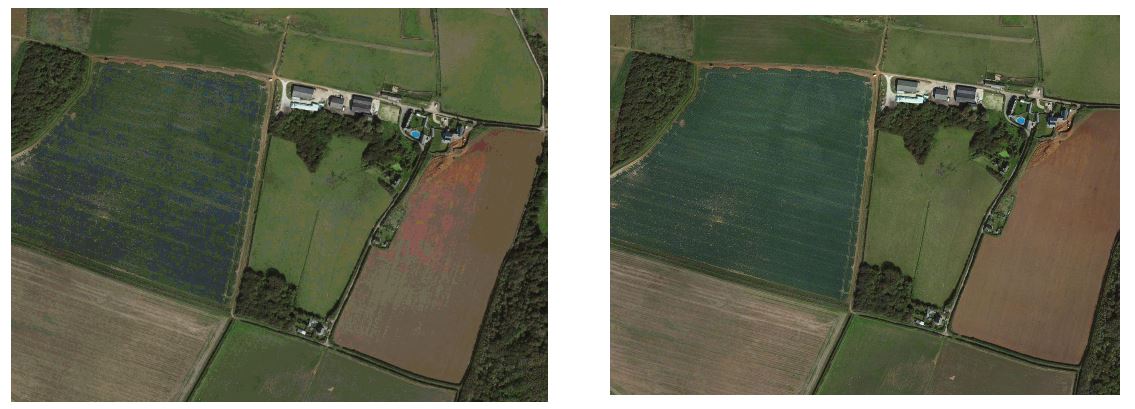 Notice the 256 color palette (indexed) as it shows limited colors on the farm fields.
Notice the 256 color palette (indexed) as it shows limited colors on the farm fields.
We did comparison export from global mapper, one normal BMP and another as PNG 24bit, and there was a difference, you should always export as PNG 24bit.
JPG with quality slider 95% and PNG 24bit has no visible differences. On file sizes (in my example) PNG is 1.25mb where JPG is 418kb.
Quality slider has no effect on BMP export image quality.
Summary: always export 24bit PNG files instead for maximum image quality.
Export Satellite as Tiles
If you are exporting very large satellite texture, its good idea to split it up for smaller tiles. This is usually done by 2 x 2 but could be done as 4 x 4 tiles too, however in our example we use 2 x 2 tiles.
This assumes you have read world imagery satellite texture part so you know how to export satellite image.
- on PNG export options dialog, select tiling tab
- tick “specify number of rows and columns”
- put both rows and columns to value 2
As mentioned you could also use 4 x 4 so type in value 4 then.
After you've chosen the tile setup, continue exporting from export bounds tab.
With 2 x 2 setup the tile names are as following:
A1 top left
A2 top right
B1 bottom left
B2 bottom right
Large Satellite Textures
If you have a very large, huge, satellite texture like above 40960 x 40960 resolution, it basically needs to be exported as tiles. Not only tiles but enough tiles so the tile size remains small, do not exceed 20480 resolution!
We would recommend tile size more close to rough 10,000 to keep them nice and small. Yes the more tiles you have the more cumbersome they are to import into terrain builder, but once you have exported the tiles you can use Imagemagick to merge / stitch them together for more import friendly sizes if that's what you want.
If you try to export too large tiles, then global mapper writes the BMP files somehow incorrectly and they are not readable with photoshop (or imagemagick). For example we tried to export 35,500 resolution images and it failed. This might be different for PNG 24bit files, needs to be tested, however for now you should export as tiles.
When importing these tiles into terrain builder you can use even larger resolutions so you can stitch these tiles together and import only 2 x 2 tiles instead of 25 hehe. Use good numbers for tiles, like 2 x 2, 4 x 4 and 5 x 5. There are bad tile grid setups, here is example table of different resolutions divided by values:
20480 2 == 10240 3 == 6826.666666666667 4 == 5120 5 == 4096 6 == 3413.333333333333 7 == 2925.714285714286 8 == 2560 40960 2 == 20480 3 == 13653.33333333333 4 == 10240 5 == 8192 6 == 6826.666666666667 7 == 5851.428571428571 8 == 5120 81920 2 == 40960 3 == 27306.66666666667 4 == 20480 5 == 16384 6 == 13653.33333333333 7 == 11702.85714285714 8 == 10240 102400 2 == 51200 3 == 34133.33333333333 4 == 25600 5 == 20480 6 == 17066.66666666667 7 == 14628.57142857143 8 == 12800
As you can see you should not export tiles 3 x 3, 6 x 6 and 7 x 7 because they wont be even numbers, global mapper rounds UP the resolution and then you end up with 2 pixel too large tiles. I doubt nobody want to export much more tiles as even the 81920 resolution drops to 20480 with four tiles.
This is not very important, its just your own convenience when importing few or many tiles into terrain builder, if you get global mapper to successfully export 40960 then that's great 
Rule of thumb:
- Global mapper export many small tiles
- Terrain builder import few large tiles
Darken and Merge Satellite Tiles
You need to darken most downloaded satellite images as arma3 v1.60 introduced visual upgrade requires very dark satellite texture.
Also you might want to merge the exported satellite images to something bit larger before importing to terrain builder.
See Darken merge picturemap satellite texture tiles page for details.
Map Catalog for Satellite Texture
When you have saved large satellite texture image using Satellite Texture Terra Incognita into OziExplorer .map file tiles, you should create map catalog for them.
- File → create new map catalog, choose file name and click save.
- Now you get modify map catalog dialog, click Add directory button and click ok.
- Enter file mask(s) to open dialog, write *.map into the input field and click ok.
- Now global mapper will load all the .map files in the directory. when its done click ok.
- Modify map catalog click ok
This map catalog helps global mapper to handle large amounts of OziExplorer .map satellite texture tiles without causing heavy performance loss or memory usage.
The map catalogue is shown in global mapper as blue grid with red backgrounds when you are zoomed out, when you zoom in it will load those satellite images.
If you have very small satellite images or few of them, then this map catalog creation might be not needed, experiemnt it and see for yourself.
User Created Grid Label
When you use digitizer tool and create grid, it will have a label in center of the grid. You don't want this as it will be printed on any satellite texture you export.
To delete the label select digitizer tool, double click on your grid to bring up modify feature info dialog, then just erase (select and hit DEL key) the text on name field.
Load Online Data Only to Grid
Create grid (user created features), then click globe button (connect to online data) and tick “download within currently selected polygon(s)” and it only opens/downloads the data into your selected grid.
Grid Selections
Select your user created feature layer and digitizer tool. RMB to your grid → advanced selection options → select all line features within the selected areas → select no option.
v13 Roads Shapefile Crop
How to crop / clip your roads shapefile in Global Mapper v13 b121011 by M1lkm8n
- digitizer tool → RMB → create area shapes → create rectangular/square area (specify coordiantes)
- tick “corner w/size - global projection (UTM - meters)
- type in width and height <your terrain size>, click ok and ok
- file → export vector format → shapefile from dropdown
- shapefile export options, tick export lines, type in roads.shp file name, click save
- select export bounds tab
- tick crop to selected area feature(s), click ok
This exact same method do not work in global mapper v18, it just saves the whole shapefile as is without any cutting, clipping or cropping :(
Export Split FCLASS
Global Mapper can split your exported shapefiles into different files. In this example our OSM data has FCLASS attribute and we want to export currently seen data into individual shapefiles named according to FCLASS.
File → Export → vector/lidar format → shapefile → split export based on: FCLASS. Select file and OK.
Latitude Longitude
CTRL-L copy pastes coordinates from mouse position into clipboard.
Terrain Center Position
Howto get absolute center position of your terrain from the user created feature grid.
Digitizer tool, CTRL-LMB drag box around left bottom corner and then right upper corner vertices. Then RMB in the grid and choose Crop/Combine/Split functions → Subdivide quadliteral area, then left default rows colums as 2, click OK and OK. Now your grid has been splitted into 4 parts.
Now you can select the middle vertice, this is absolute center position of your terrain.
Select the vertice → RMB → Vertex editing → set position of selected vertices. In this dialog click geographic coordinates (lat/lon), now you can see and copy paste latitude / longitude values.
Center on Coordinates
RMB google/maps location → whats here? → small box appears center bottom of the screen, click the coordinate link, now copy paste the coordinates from the changed browser link, or from the “directions box” that appeared on top left corner of the google/maps view.
In global mapper zoom quite close to any position (doesn't matter where), hit CTRL-HOME (or select view → center on coordinates), then click geographic coordinates (latitude/longitude) and paste in the coords grabbed from google/maps. You have to put the first number to latitude and second number on longitude, then just click OK and global mapper centers into the location.
Tips
If you want to export user created features, just RMB the layer and choose layer → export, then save it as shapefile.
